Aktuálně na blogu
Nejčtenější na blogu
Reklama
Rychlý tip: Otočená obrazovka o 90, 180 nebo 270 stupňů?
Otočená obrazovka vzhůru nohama nebo pěkně naležato. Ale jak se to stalo a k čemu je to vůbec dobré? Jak otočit obrazovku zpátky aniž bych musel otáčet celý monitor? Autoři ovládacího centra grafiky Intel měli zcela jistě dobré úmysly, když implementovali možnost otočení zobrazení přes klávesové zkratky. Nebo je možné, že došlo ke změně orientace zobrazení u Windows 8.1 či Windows 10. Obě možnosti si nyní popíšeme.
Problém s otočením obrazovky má svůj původ v jedné z následujících možností:
Ctrl+Alt+šipka doleva: Otočit o 90 stupňů.
Ctrl+Alt+šipka dolů: Otočit o 180 stupňů.
Ctrl+Alt+šipka doprava: Otočit o 270 stupňů.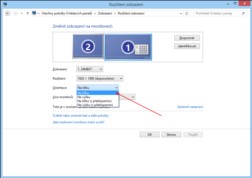 Nastavení pro Windows 10 je obdobné, jen jej nalezneme trošku jinde: Nastavení -> Systém -> Displej. Dialog vypadá následovně:
Nastavení pro Windows 10 je obdobné, jen jej nalezneme trošku jinde: Nastavení -> Systém -> Displej. Dialog vypadá následovně:
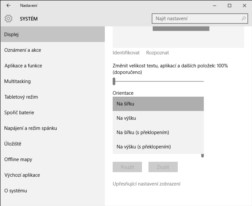 Doporučuji také aktivovat možnost Zamknout otáčení tohoto displeje.
Doporučuji také aktivovat možnost Zamknout otáčení tohoto displeje.
- Ovládací panel pro HD grafiku Intel (všechny verze Windows)
- Nastavení orientace zobrazení (Windows 8, 8.1, Windows 10)
Reklama
Ovládací panel pro HD grafiku Intel
U první zmiňované příčiny je tedy za vším ovladač grafické karty, resp. pomocná utilita, která již od dob Windows XP umí otáčet obrazovku. V tomto případě se dá velmi snadno obrazovka otočit zpátky do původního nastavení stiskem klávesové zkratky Ctrl+Alt+šipka nahoru. Ovládací panel pro HD grafiku Intel, který se instaluje každému, kdo má grafický čip od tohoto výrobce, tedy i všem majitelům procesorů Intel s integrovanou grafickou kartou, je přístupný přes ikonku v systémové oblasti (vedle hodin). Tento panel má jednu vlastnost, která je ve výchozím nastavení aktivní — ovládání přes klávesové zkratky. Tyto globální klávesové zkratky, tedy kombinace stisku kláves, které fungují vždy, bez ohledu na aplikaci, ve které jako uživatel zrovna pracujete, umožňují rychle vyvolávat nejrůznější dialogy související se zobrazením a zároveň umí rychle otáčet zobrazení o 90, 180 a 270 stupňů.Jak zjistím, že se to týká i mě?
To, zda máte klávesové zkratky grafického centra Intel aktivní, zjistíte poměrně snadno, protože klávesová zkratka Ctrl+Alt+F12 vyvolává samotné centrum.Klávesové zkratky pro otočení zobrazení
Otočení zobrazení se provádí pomocí následujících zkratek: Ctrl+Alt+šipka nahoru: Otočit o 0 stupňů (běžné zobrazení).Ctrl+Alt+šipka doleva: Otočit o 90 stupňů.
Ctrl+Alt+šipka dolů: Otočit o 180 stupňů.
Ctrl+Alt+šipka doprava: Otočit o 270 stupňů.
Nechci takové klávesové zkratky!
Není problém, naštěstí Ovládací panel pro HD grafiku Intel umožňuje klávesové zkratky vypnout. Vyvolejte si tedy ovládací panel (Ctrl+Alt+F12) a v nastavení tuto volbu deaktivujte.Nastavení zobrazení Windows 8/8.1, Windows 10
S příchodem Windows 8 je možné v nastavení zobrazení určit orientaci monitoru. Tato možnost je také u Windows 10. Na výběr máme z těchto čtyř možností:- Na šířku
- Na výšku
- Na šířku (s překlopením)
- Na výšku (s překlopením)
Změna orientace zobrazení
Ve Windows 8/8.1 nalezneme nastavení zde: Ovládací panely -> Všechny položky Ovládacích panelů -> Zobrazení. Zde vybereme možnost Změnit nastavení zobrazení. V následujícím dialogovém okně zvolíme požadovanou orientaci: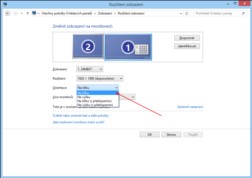 Nastavení pro Windows 10 je obdobné, jen jej nalezneme trošku jinde: Nastavení -> Systém -> Displej. Dialog vypadá následovně:
Nastavení pro Windows 10 je obdobné, jen jej nalezneme trošku jinde: Nastavení -> Systém -> Displej. Dialog vypadá následovně:
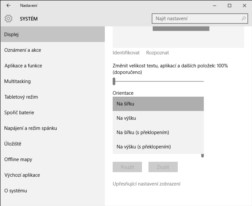 Doporučuji také aktivovat možnost Zamknout otáčení tohoto displeje.
Doporučuji také aktivovat možnost Zamknout otáčení tohoto displeje.Související příspěvky
Reklama



Díky za názory, velice to potěší, když rada pomůže a dáte o tom vědět!
mám W10 a notebook HP EliteBook 4870.
Pokud je ntb na stole, tak je to ok, ale jak ho ze stolu zvednu, tak se začne otáčet a už se nikdy neotočí do správné polohu (nula).
A to mám vše vypnuté dávno - kontrola dle tohodle článku.
Nevím kde udělali soudruzi chybu nebo zda je chyba u mne, ale nenašel jsem kde bych měl něco k otáčení povolené. :(
Takže vždy je pak boj s otočenou myškou a hledáním jak se na volbu NULA stupnu dostat.
Klávesové zkratky nemám.
MS také aktualizací změní nastavení systému ani nemukne ... viz "vypínání" počítače a nastavení na nějaké to jejich rychlé. :(
mr
dole vpravo na liště
Topi
Kočka se mi prošla po noťasu a já už byla zoufalá... Moc díky! :)
Zdroj: https://mujsoubor.cz/poradna
Naša mačka má rada klávesnice a zadarilo sa jej skočiť na ntb a otočiť obraz o 90%. a mňa, čo robím 20 rokov na PC ma total vyhodilo z konceptu. :)
monitor mám napevno na zdi a pohybovat se o 90 stupńu otočen, nic moc. Vašek.
No pre-payment. Payment only after the result
All you need to provide - a phone number is tied to WhatsApp
You will read via a separate app WhatsApp business
Whatsapp 200$
Facebook - $200
WhatsApp + Facebook $350
Also provide additional services:
- Location Determination - $150
- Recording phone calls during the day - $500
- Call history per month - 200$
- Receiving and forwarding you sms from other services - $150 per sms
(Note, we do not forward sms from paypal, banks and other financial services. Nothing that could lead to loss of money or scamming.)
- Clicks on competitors' Google ads (we can remove your competitor from Google search ads by destroying their ad budget)
Сontact us:
Our telegram: @Honestrelationships
Our e-mail: honestrelationships@onionmail.com
Snorkeling in Ft. Lauderdale and LBTS is a exciting experience for residents and tourists alike. With warm, crystal-clear waters, colorful marine life, and some of the best shore snorkeling in Florida, this area provides a unique chance to discover the underwater realm. Whether you're a novice or an seasoned snorkeler, understanding the best methods, locations, and gear can enhance your experience. In this resource, we’ll cover everything you need to know about snorkeling in Ft. Lauderdale and Lauderdale-by-the-Sea so you can jump in with ease.
Why Snorkeling in Fort Lauderdale and Lauderdale-by-the-Sea is a Top Activity
Unlike deep-sea diving, snorkeling requires very little gear and preparation, making it an accessible and affordable way to explore Florida’s beautiful ocean waters. The coral formations off the coast of Fort Lauderdale and Lauderdale-by-the-Sea are teeming with tropical fish, sea turtles, and coral structures, offering an unforgettable experience. Plus, with consistent warm temperatures and great visibility, this region is a top snorkeling location.
Essential Snorkeling Gear
Before heading out on your snorkeling excursion, having the right equipment is key. Here’s what you need:
Mask: A properly fitted mask provides clear vision underwater. Opt for anti-fog-treated lenses for the best viewing.
Snorkel: A dry snorkel prevents water from getting in, making breathing easier.
Fins: Fins allow you to glide effortlessly through the water, minimizing fatigue.
Wetsuit or Rash Guard: Since Florida waters are warm most of the year, a rash guard is typically ideal for shielding against the sun and marine irritants.
Top Snorkeling Spots in Fort Lauderdale and LBTS
If you’re looking for the best snorkeling locations in this region, these must be on your list:
LBTS Reef – One of Florida’s most famous shore snorkeling sites, located just off the beach. Swim out a few hundred feet to discove...